スポンサーリンク
前回の記事で、ChromebookにGalliumOSをインストールしてみました。
その後の日本語化です。
日本語化中に、Chromebookが動かなくなったと思って再起動したら、日本語化に失敗。。。
GalliumOSをもう一度いれることになったので、ダウンロードとインストールは、気長にお待ちください。
日本語環境をインストール
- GalliumOSを起動し、ログインします
- 「Xfce Terminal」で次のコマンドで日本語環境をインストールします
$ sudo apt install language-pack-ja $ sudo update-locale LANG=ja_JP.UTF-8 $ sudo apt install fonts-takao $ sudo fc-cache -fv $ sudo apt install fonts-ipafont fonts-ipaexfont $ sudo fc-cache -fv
日本語環境を設定
なぜか、LC_MESSAGEがUSのまま・・・↓
$ locale LANG=ja_JP.UTF-8 LANGUAGE=ja:en LC_CTYPE="ja_JP.UTF-8" LC_NUMERIC=ja_JP.UTF-8 LC_TIME=ja_JP.UTF-8 LC_COLLATE="ja_JP.UTF-8" LC_MONETARY=ja_JP.UTF-8 LC_MESSAGES=en_US.UTF-8 LC_PAPER=ja_JP.UTF-8 LC_NAME=ja_JP.UTF-8 LC_ADDRESS=ja_JP.UTF-8 LC_TELEPHONE=ja_JP.UTF-8 LC_MEASUREMENT=ja_JP.UTF-8 LC_IDENTIFICATION=ja_JP.UTF-8 LC_ALL=
- なので.bashreに追記します。
$ sudo cp -p ~/.bashrc ~/.bashrc.`date "+%Y%m%d"` $ nano ~/.bashrc
- GUN nanoというエディタで書きを追加
export LC_MESSAGES="ja_JP.UTF-8"
- タイムゾーンを変更
$ sudo timedatectl set-timezone Asia/Tokyo
Google IMEをインストール
日本語入力環境は「mozc」をインストールします。
- mozcをインストール
$ sudo apt install fcitx-mozc $ fcitx $ fcitx-configtool
GalliumOS Language Support 日本語化
- 画面左下のGalliumOSアイコンをクリック
- 検索窓に「Language Support」を入力
- Language Supportが開く
- 「The Language support is not installed completely」と表示された場合は「install」をクリック
- 表示されなかった場合、は[言語]タブに「日本語」があればOK。
- なければ「言語のインストールと削除」ボタンで「日本語」を追加。

- キーボード入力に使うIMシステム:「fcitx」を選択
- GalliumOSを再起動すると日本語化されています
mozc (Google IME) キーボードの日本語化
OSの日本語化が終わったら、IMEの日本語化です。
- 画面左下のGalliumOSアイコンをクリック
- 検索窓に「fcitx configuration」を入力


- 入力メソッドの設定を開きます
- [入力メソッド]タブに「Mozc」がなければ追加します
[全体の設定]タブは下記のとおりです
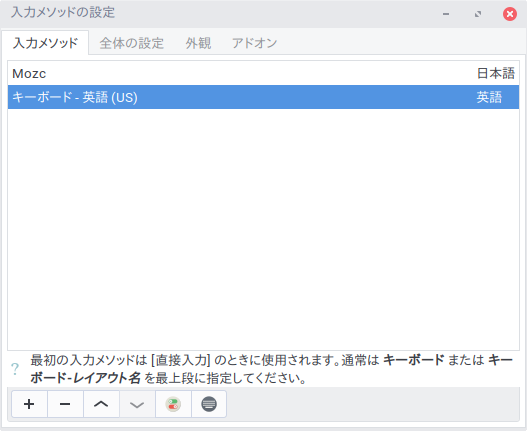
以上です。


